Помощ
Често задавани въпроси
- Как да създам и поръчам своя проект със Studio Synthesis? Стъпка по стъпка.
- Как да направя своята регистрация?
- Мога ли да променя размера на моя проект?
- Мога ли да променя темата на моя проект?
- Работа и Навигация със StudioSynthesis
- Добавяне и изтриване на снимки към проекта
- Работа със снимки и полета за снимки
- Работа с текст и текстови полета
- Работа с клипарт
- Избор на изглед
- Създаване и използване на собствени изгледи
- Избор и работа с фон
- Добавяне, изтриване и преподреждане на страници към проекта
- Запазване на проекта
- Зареждане на вече създаден проект, преглед, споделяне и поръчка на няколко проекта едновременно
- С какво качество трябва да са снимките, които качвам?
- Колко време ще отнеме изработката на моя проект след поръчката му?
- Мога ли да отменя или да променя поръчката си?
- Колко ще струва доставката на моите проекти?
- Кога и как мога да платя?
- Навигация в StudioSynthesis
Как да създам и поръчам своя проект със Studio Synthesis?
Стъпка по стъпка.
Стъпка 1 - Избор на размер и дизайн
Изберете размера и дизайна на своя проект директно от страницата на photosynthesis.bg или от сайта за услуги на ФотоСинтезис printcenter.bg Ако искате да направите свой собствен дизайн - изберете раздел "Моят Дизайн" -> Тема: Класик.
При всички теми "Класик", вие може да добавяте, изтривате, редактирате, въртите и т.н. полетата за текст и снимки.
Собственият дизайн ви дава възможност за избор на собствен фон, който може да поставите под колажа от вашите снимки.
Стъпка 2 - Качване на снимки в Studio Synthesis
Когато влезете в Studio Synthesis, качете снимки от вашия компютър. Ако вече имате направен проект със Studio Synthesis, може да вземете снимки и от предишни проекти.
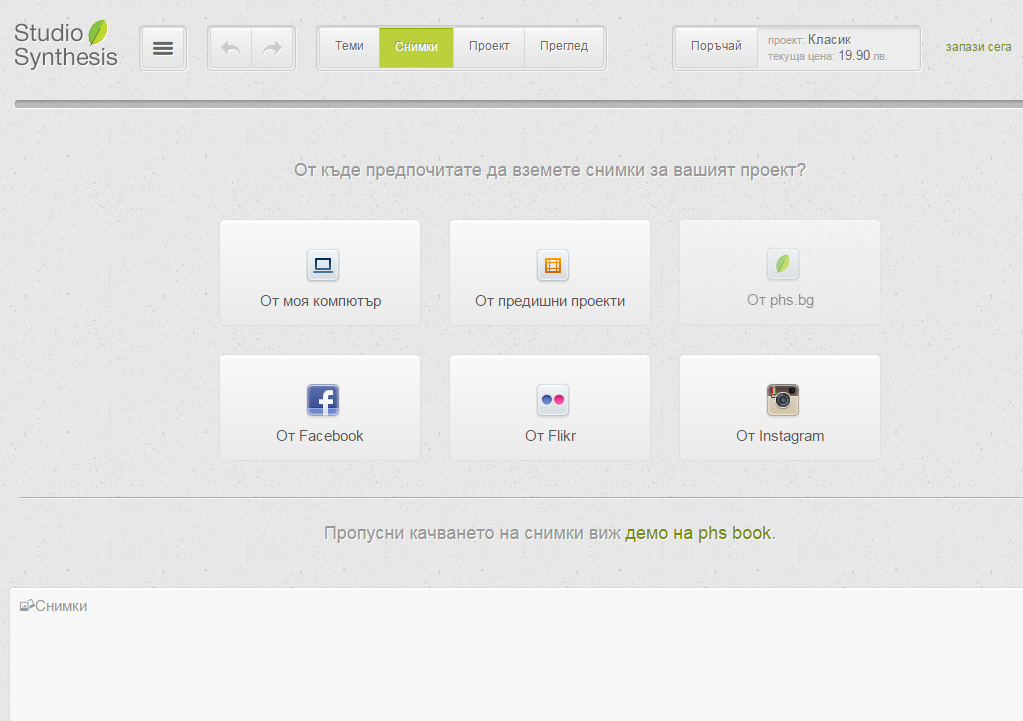
Натиснете бутона "Поставете или изберете снимки"
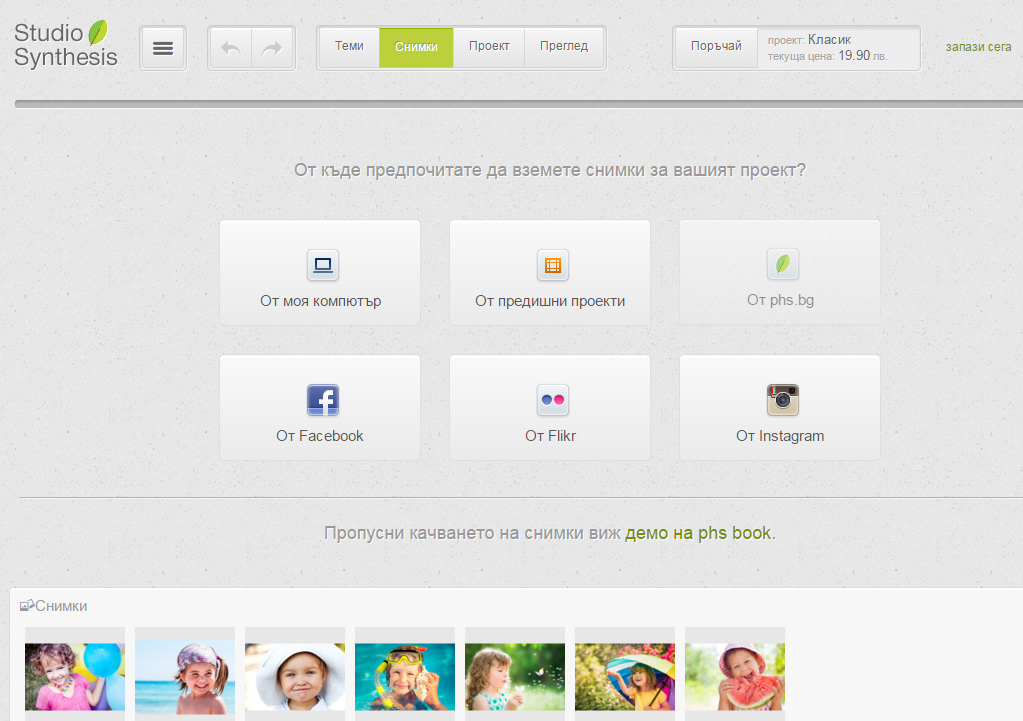
Стъпка 3 - Дизайн на вашия проект
След като качите необходимите снимки за вашия проект, поставете ги на посочените за това места. Това може да направите като провлачите и пуснете дадена снимка в избраното от вас поле за снимки.
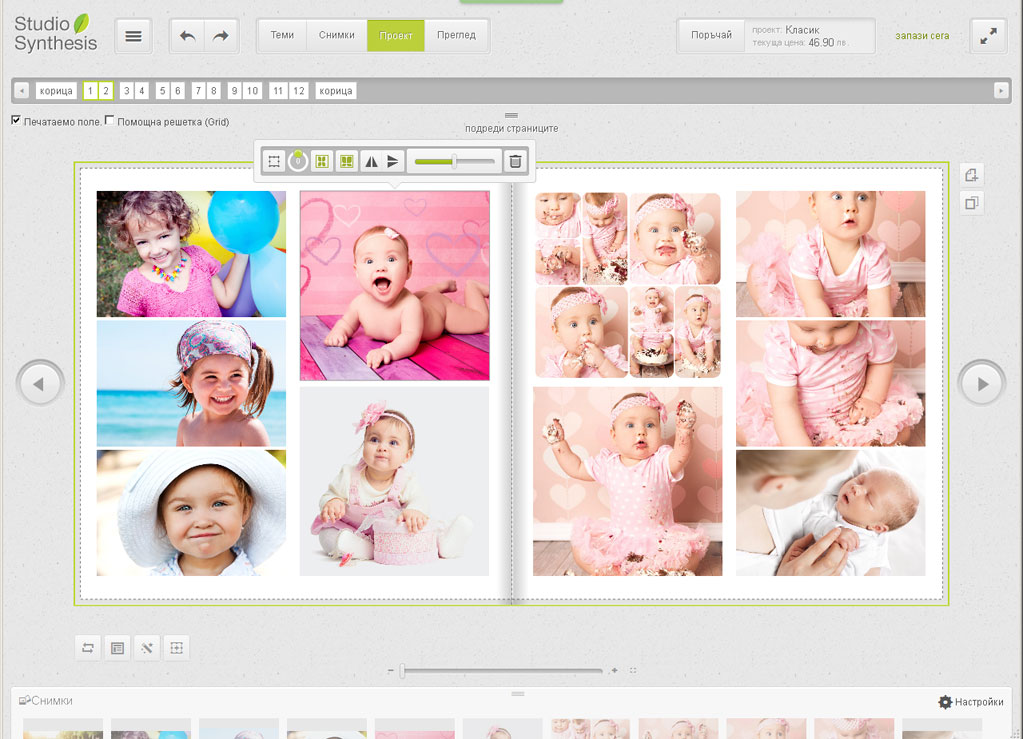
При поставяне на снимка в полето, се показва графичен панел, с който може да редактирате снимката спрямо полето.
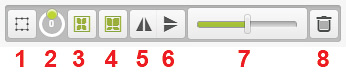
1. - бутон за смяна на графичния панел с опции за редакция на полето, в което е поставена снимката
2. - бутон за въртене на снимката в полето, където е поставена.
3. - бутон за автоматично оразмеряване на снимката по вертикала на полето, в което е поставена
4. - бутон за автоматично оразмеряване на снимката по хоризонтала на полето, в което е поставена
5. - огледален образ по хоризонтала
6. - огледален образ по вертикала
7. - оразмеряване на снимката
8. - изтриване на снимката от полето, в което е поставена
При всички теми "Класик" имате и опция за редактиране и на самото поле, в което е поставена снимката.
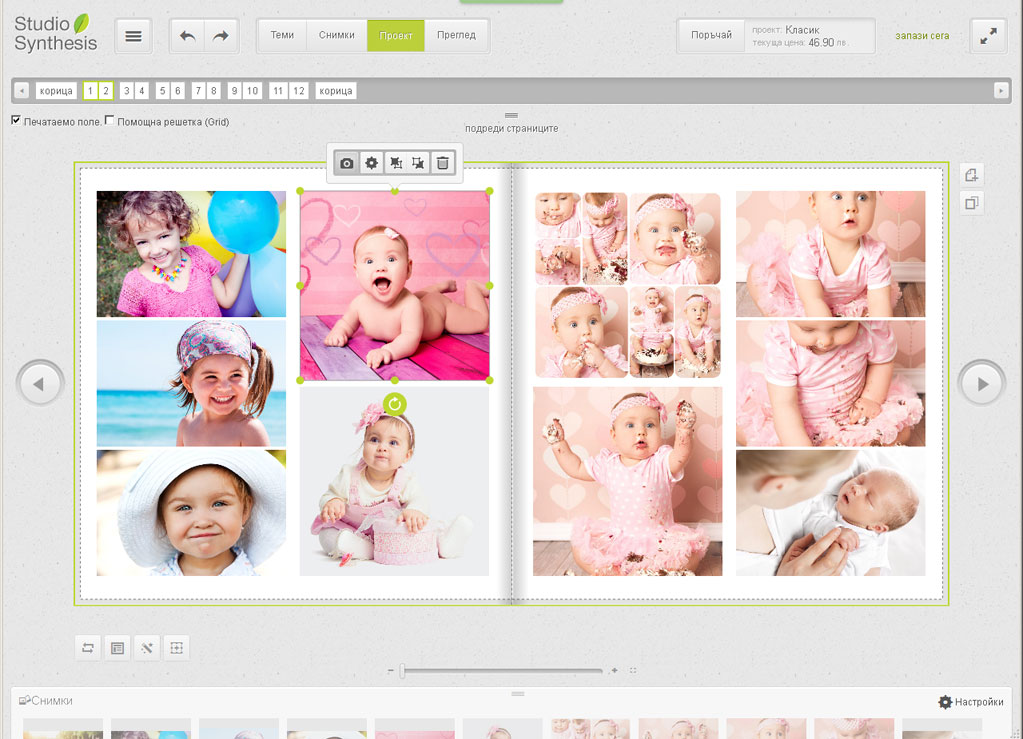
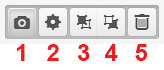
1. - бутон за смяна на графичния панел с опции за редакция на снимката
2. - бутон за ръчно въвеждане на размера и точната позиция на полето, в което ще бъде поставена снимка
3. - бутон за преместване на полето една позиция напред / пример: ако имате две снимки, които са застъпени, с този бутон може да поставите задната снимка над предната/
4. - бутон за преместване на полето една позиция назад / пример: ако имате две снимки, които са застъпени, с този бутон може да поставите предната снимка под задната/
5. - бутон за изтриване на полето за снимка / при натискане на този бутон се изтрива и снимката, която е в полето/
Когато се намирате в режим на работа с полето, в което се поставя снимката, може да завъртите или промените размера на цялото поле заедно със снимката като използвате крайните зелени точки.
Стъпка 4 - Запис и поръчка на проекта
След като завършите вашия проект, натиснете "Запис". За да бъде записан е необходимо да направите бърза регистрация.
За да поръчате проекта, който сте направили, натиснете бутона "Поръчай".
Ако проекта е направен през photosynthesis.bg е възможно да нямате бутон "Поръчай". В този случай, ако искате да поръчате вашия проект, трябва да влезете в сайта за услуги на ФотоСинтезис -> printcenter.bg със същия акаунт, да изберете от вашия профил /в горния десен ъгъл/ меню->Проекти и от там да поръчате избрания от вас проект/и/.
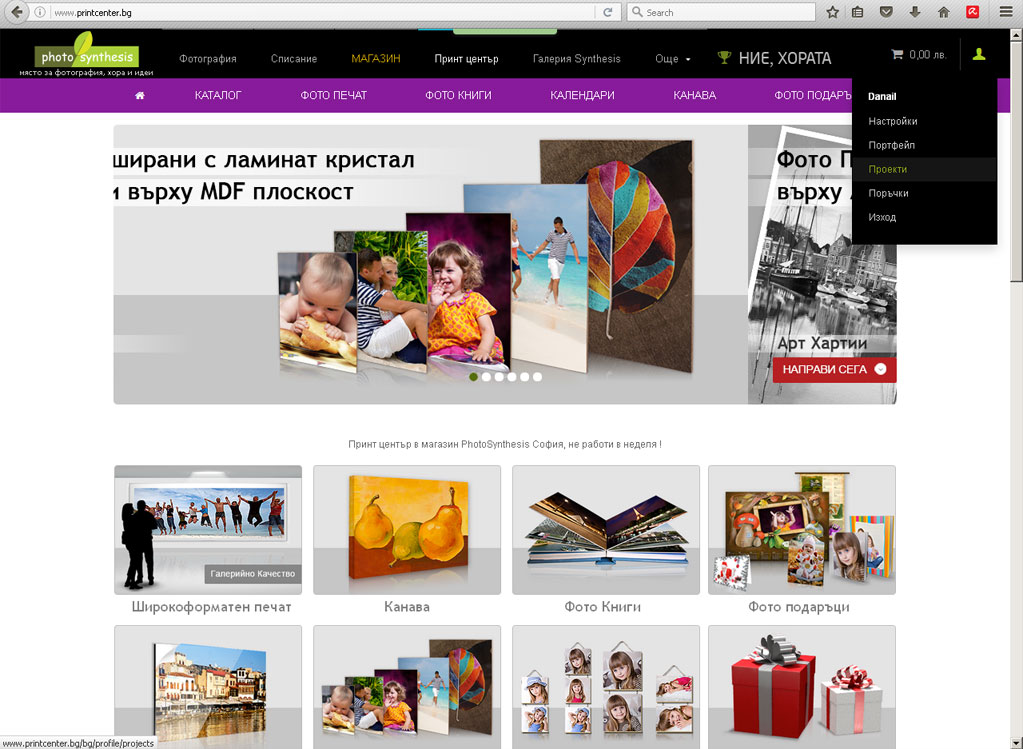
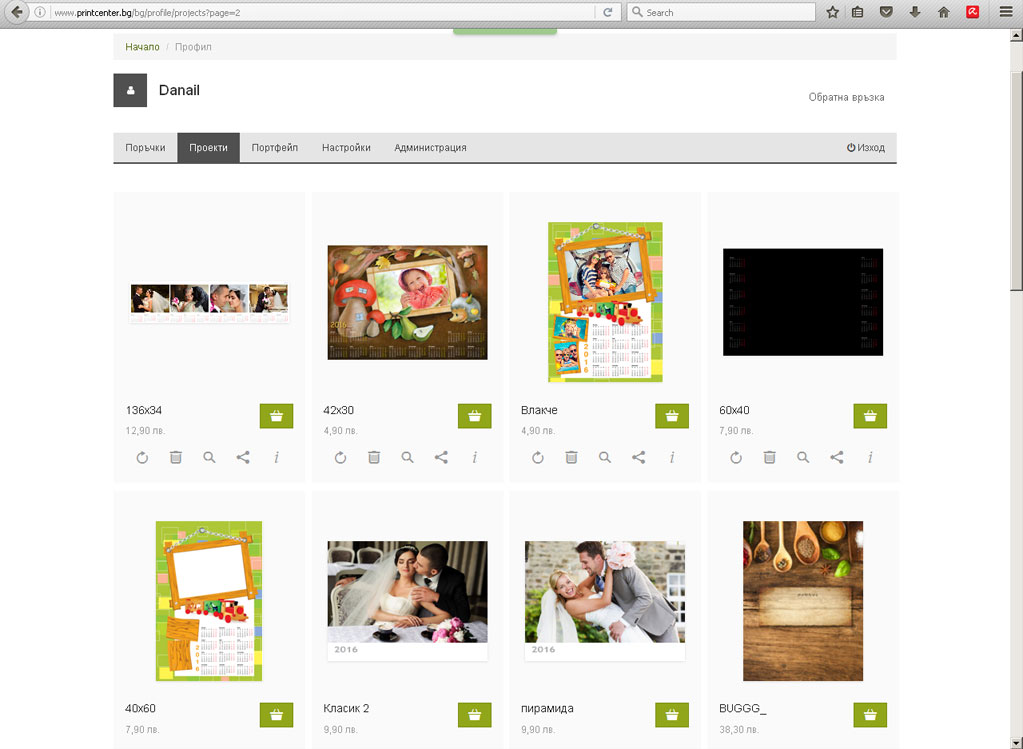
Как да направя своята регистрация?
Регистрацията в StudioSynthesis може да направите с две лесни стъпки. След като сте отворили програмата, изберете от Меню /бутона горе вляво на екрана/ -> Логин и след това натиснете върху текста "Нямате регистрация? Направете я сега!".
.jpg)
Ако имате регистрация в сайта на ФотоСинтезис -> photosynthesis.bg или в сайта на услугите на ФотоСинтезис -> PrintCenter.bg, то вие може да използвате тези регистрации.
Мога ли да променя размера на моя проект?
След като сте избрали желания от вас размер за даден проект, не е възможно той да бъде променен. Ако искате да направите проекта с друг размер, ще трябва да започнете от начало с добавяне на снимки, текстове, изгледи и графично оформление.
Мога ли да променя темата на моя проект?
Темата може да бъде променена по всяко едно време от дизайна на проекта. Изберете меню "Теми" от основните табове горе и след това изберете желаната от вас категория и конкретната тема в нея. При смяна на тема снимките ще бъдат запазени, но не и техните позиции и подреждане по страниците. Моля да запишете своя албум преди да смените темата, за да може да го заредите наново при евентуална загуба на информация.
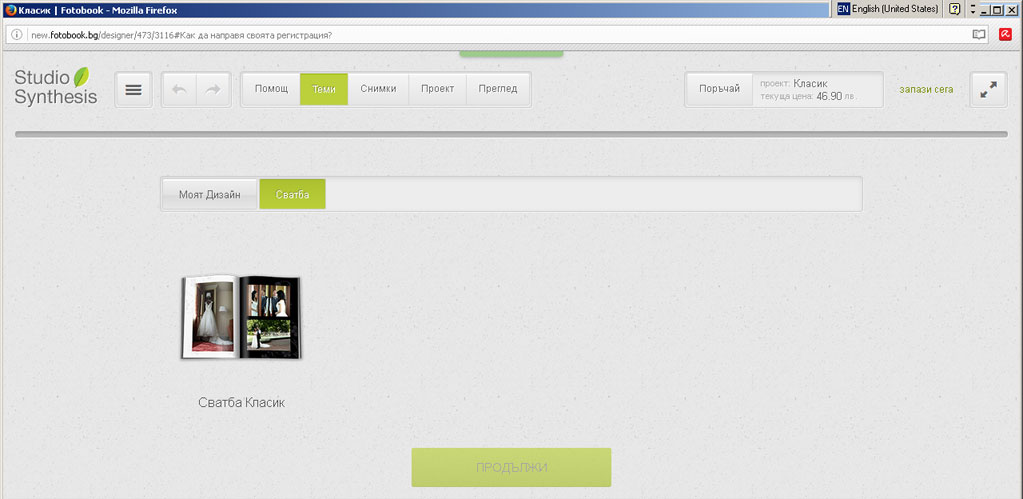
Работа и Навигация със StudioSynthesis
За всеки нов проект в StudioSynthesis вие трябва да качите снимки. Снимките могат да бъдат качени от вашия компютър, да бъдат взети от предишни проекти правени в StudioSynthesis, от профила ви в сайта на Фотосинтезис и т.н. За да изтриете снимка, прикачена към вашия проект, е достатъчно да натиснете "х" бутона на снимката. При изтриване на снимка, прикачена към проекта, тя се изтрива автоматично и от всички страници където е използвана.
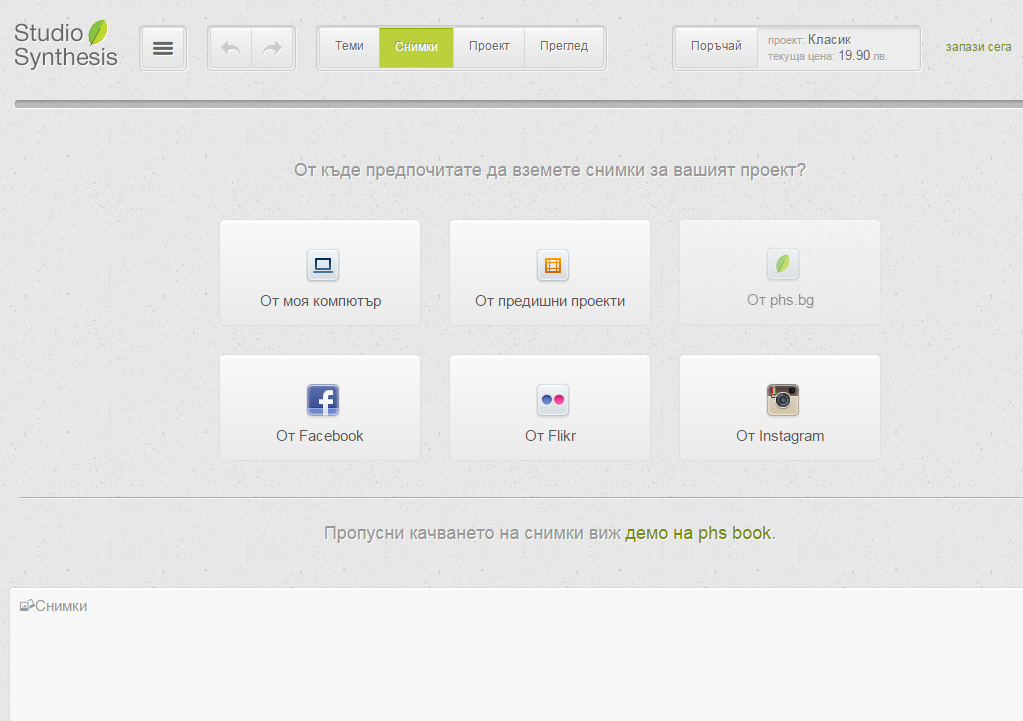
За да поставите снимка в даден проект, трябва само да я провлачите и пуснете в избраното от вас поле за снимки.
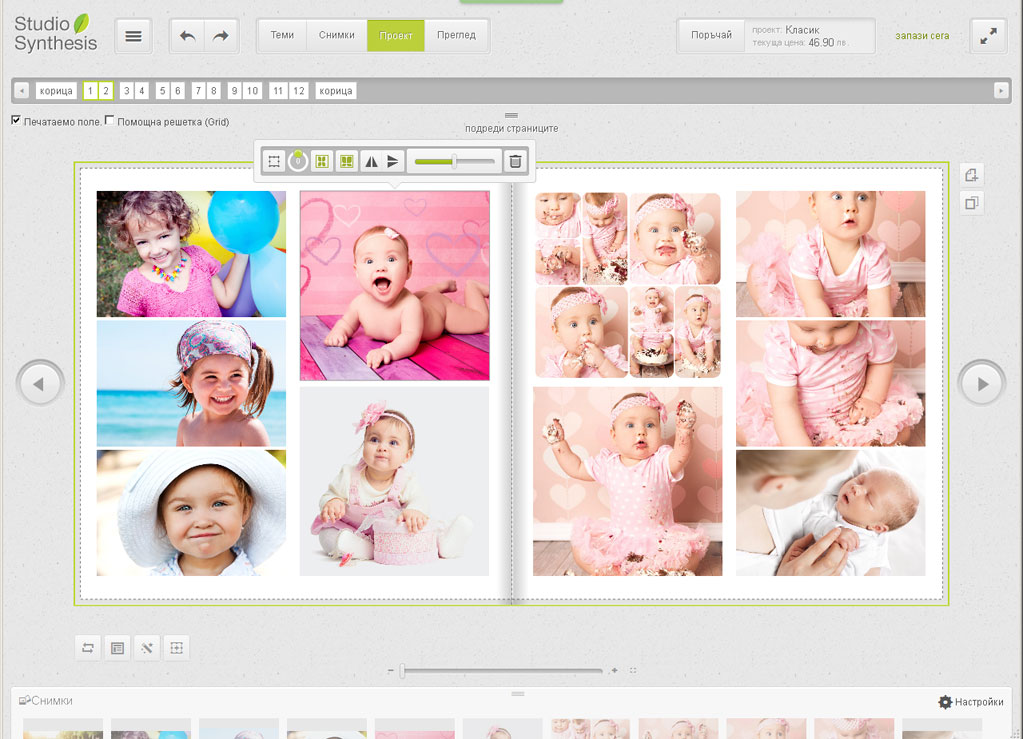
При поставяне на снимка в полето, се показва графичен панел, с който може да редактирате снимката спрямо полето.
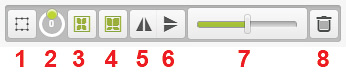
1. - бутон за смяна на графичния панел с опции за редакция на полето, в което е поставена снимката
2. - бутон за въртене на снимката в полето, където е поставена.
3. - бутон за автоматично оразмеряване на снимката по вертикала на полето, в което е поставена
4. - бутон за автоматично оразмеряване на снимката по хоризонтала на полето, в което е поставена
5. - огледален образ по хоризонтала
6. - огледален образ по вертикала
7. - оразмеряване на снимката
8. - изтриване на снимката от полето, в което е поставена
При всички теми "Класик" имате и опция за редактиране и на самото поле, в което е поставена снимката.
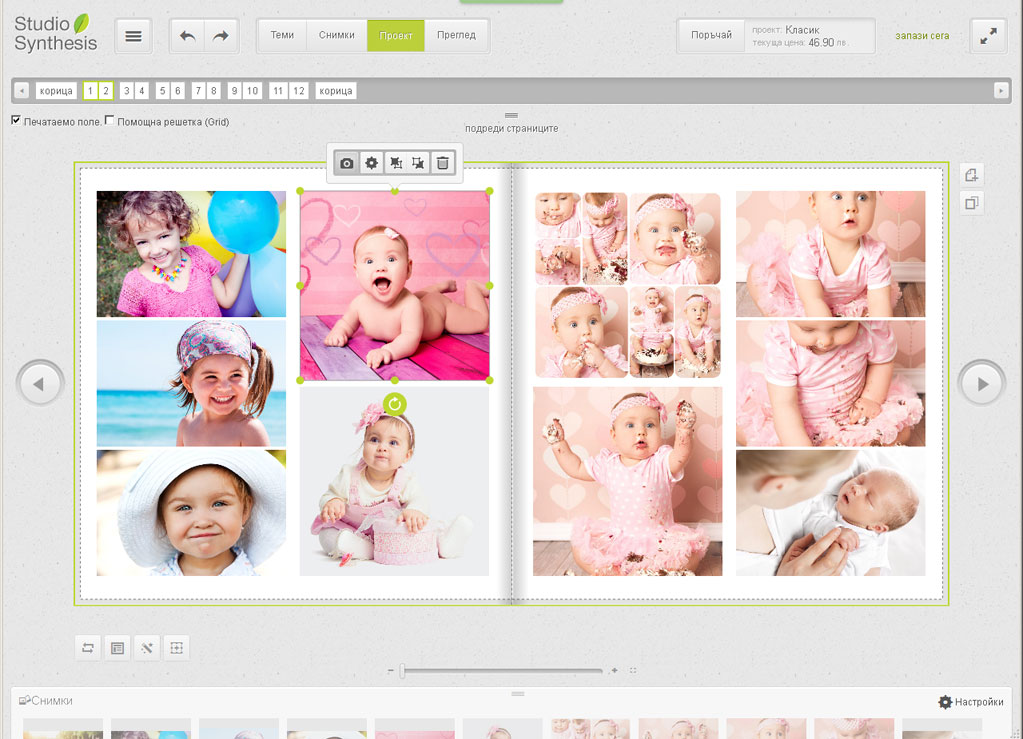
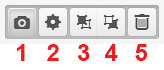
1. - бутон за смяна на графичния панел с опции за редакция на снимката
2. - бутон за ръчно въвеждане на размера и точната позиция на полето, в което ще бъде поставена снимка
3. - бутон за преместване на полето една позиция напред / пример: ако имате две снимки, които са застъпени, с този бутон може да поставите задната снимка над предната/
4. - бутон за преместване на полето една позиция назад / пример: ако имате две снимки, които са застъпени, с този бутон може да поставите предната снимка под задната/
5. - бутон за изтриване на полето за снимка / при натискане на този бутон се изтрива и снимката, която е в полето/
Когато се намирате в режим на работа с полето, в което се поставя снимката, може да завъртите или промените размера на цялото поле заедно със снимката като използвате крайните зелени точки.
При темите "Класик" може да добавяте нови полета за снимки и да изтривате съществуващи. За да добавите ново поле за снимка, натиснете най-десния бутон под работния проект и изберете поле за снимка.
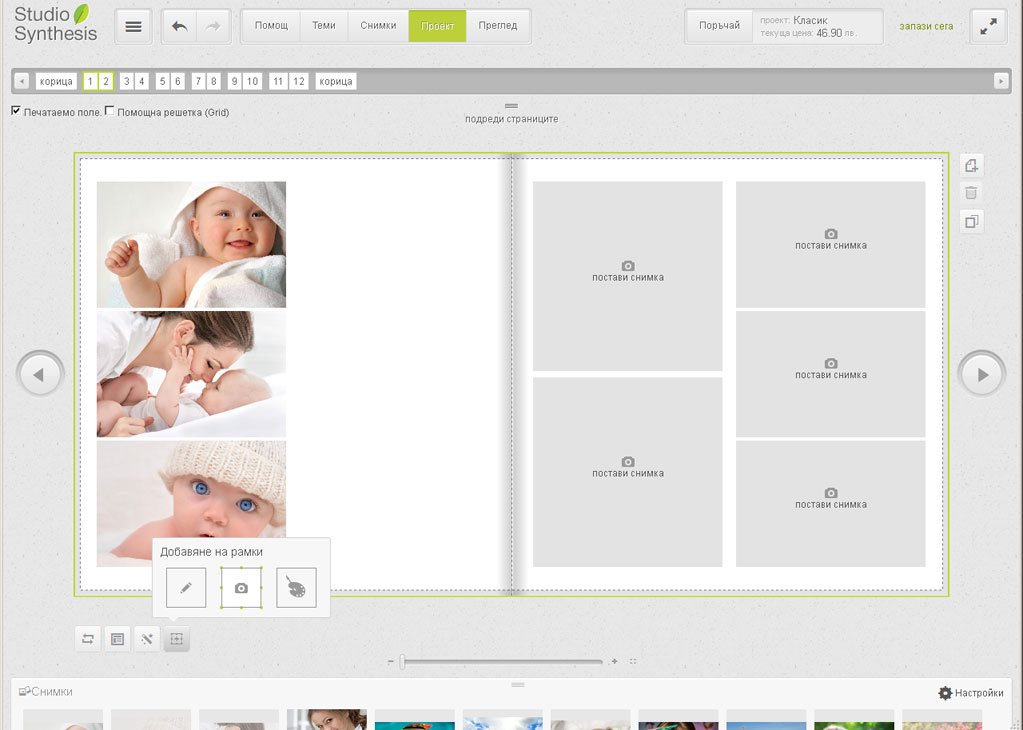
За да поставите текст в даден проект, трябва само кликнете върху текстово поле.
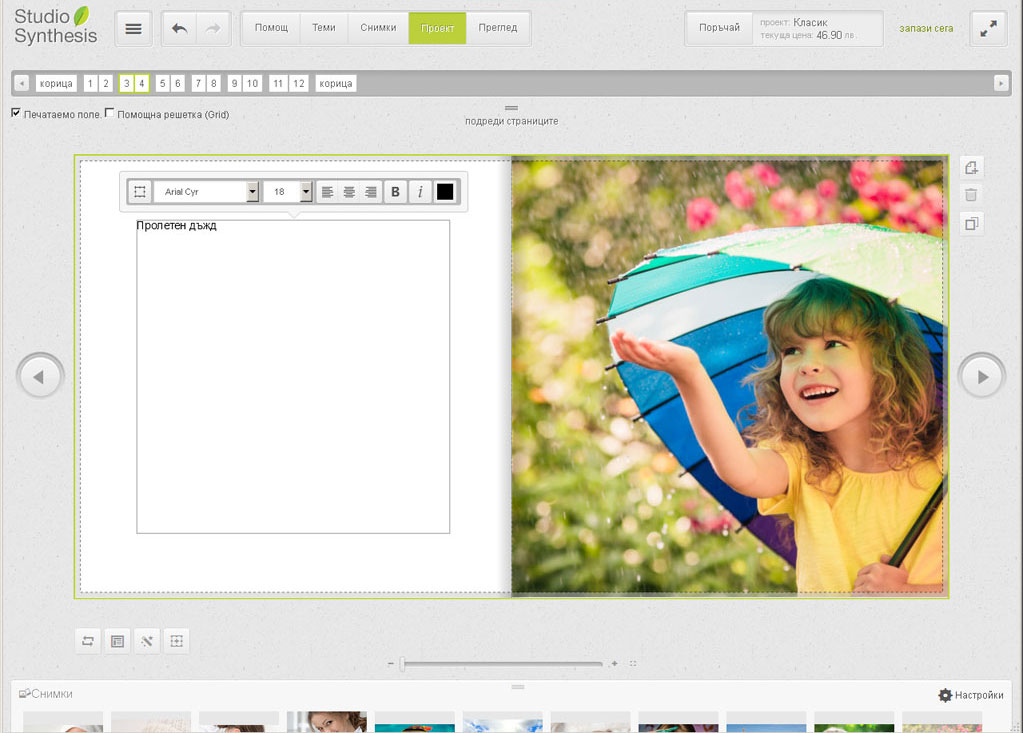
Над полето се показва графичен панел за работа с текста.
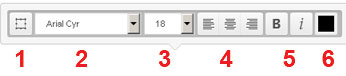
1. - бутон за смяна на графичния панел с панел за редакция на самото поле, в което е поставен текста
2. - бутон за смяна на шрифта
3. - бутон за размер на шрифта
4. - бутони за подравняване на текста спрямо текстовото поле
5. - бутони за избор на Bold / Italic шрифт
6. - избор на цвят за текста
При избор на цвят за текста се отваря панел, където може да изберете конкретен цвят от палитра, както и може да изберете един от последните 8 използвани цвята в проекта.
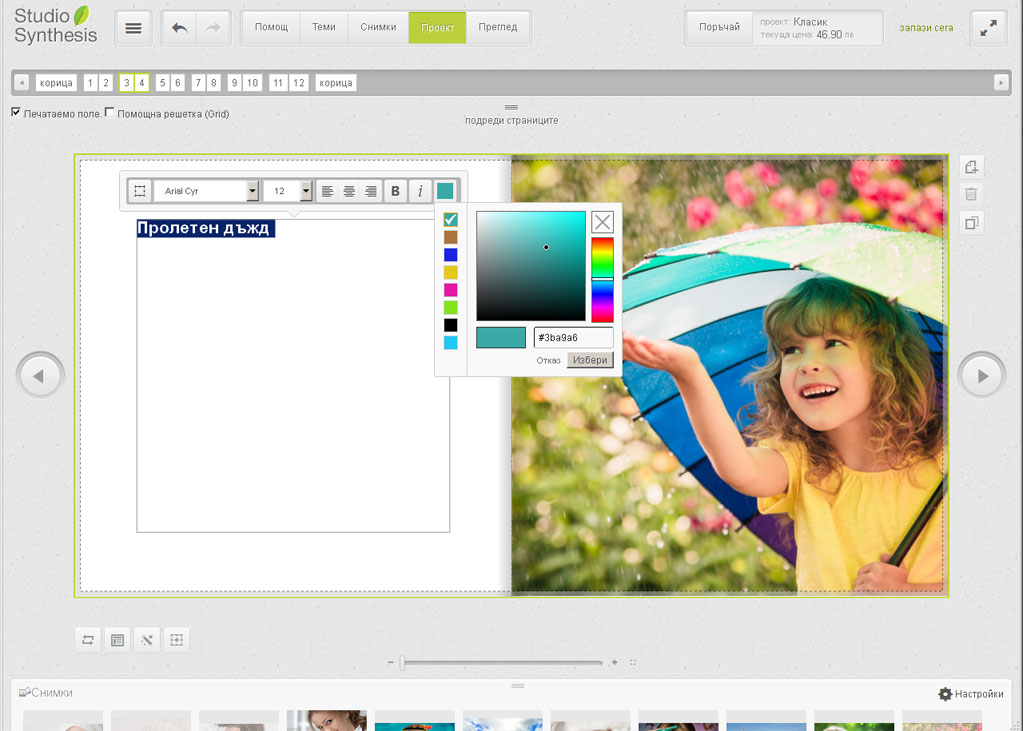
При всички теми "Класик" от раздел "Моят дизайн", вие може да използвате подбран от нас векторен клипарт. За да добавите картинка от клипарта, натиснете най-десния бутон под проекта и изберете "Добавяне на клипарт".
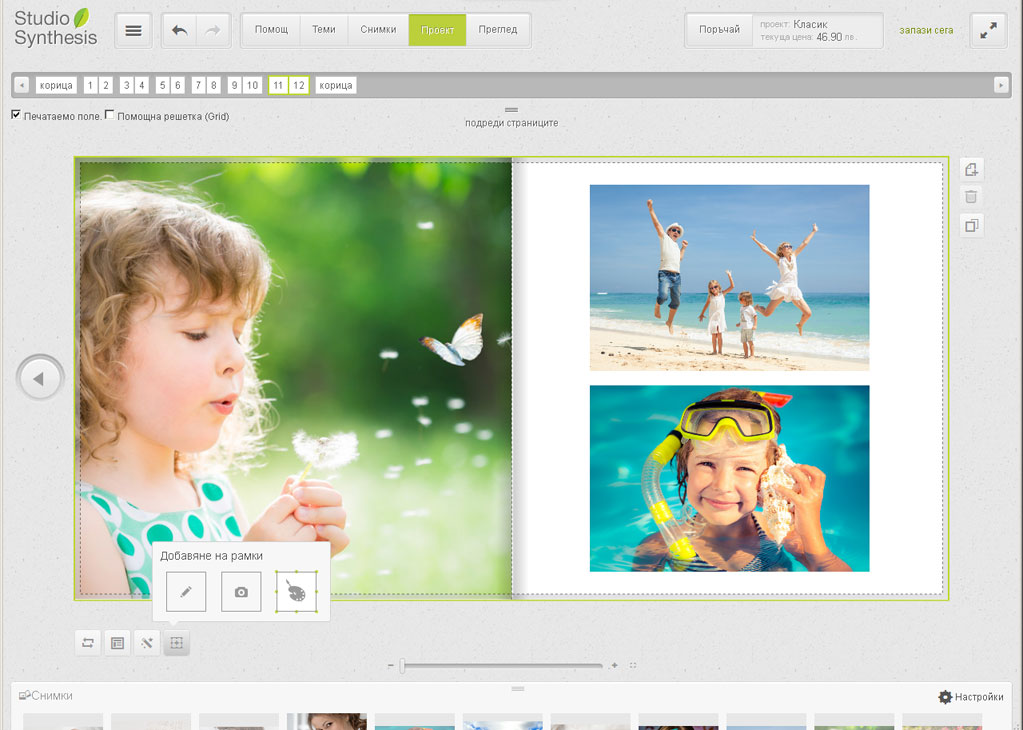
С картинка, избрана от клипарта, се работи както и с нормално изображение. Вие може да променяте размера, да я позиционирате на желаното от вас място и да променяте нейната позиция спрямо другите картинки или текстове в проекта, като я поставяте съответно под или над тях.
С картинка, избрана от клипарта, се работи както и с нормално изображение. Вие може да променяте размера, да я позиционирате на желаното от вас място и да променяте нейната позиция спрямо другите картинки или текстове в проекта, като я поставяте съответно под или над тях.